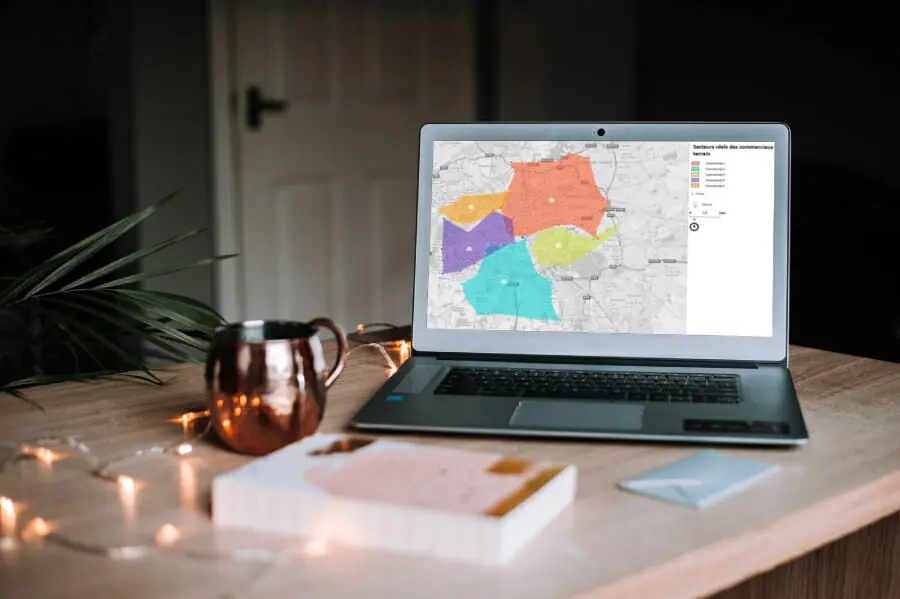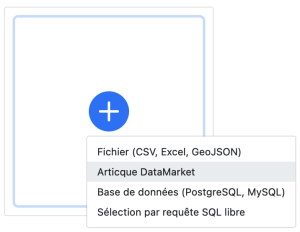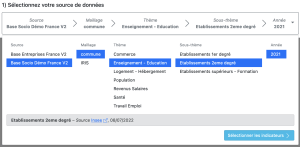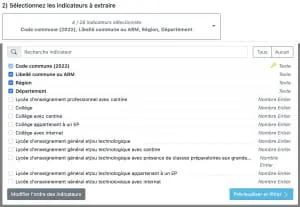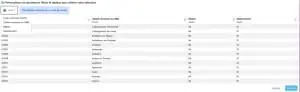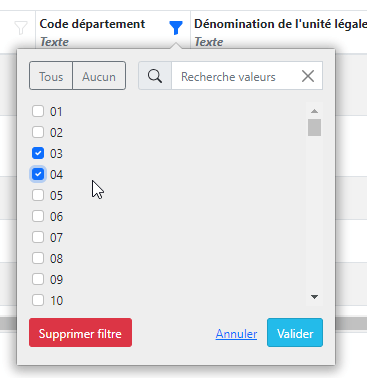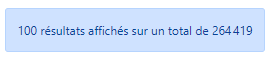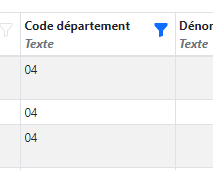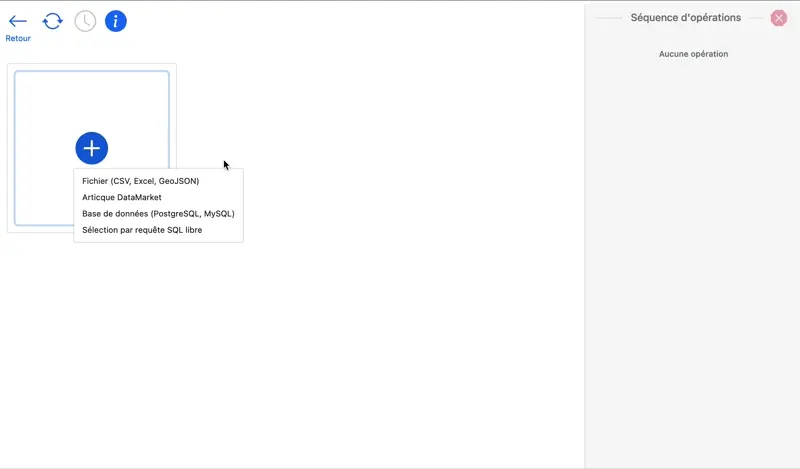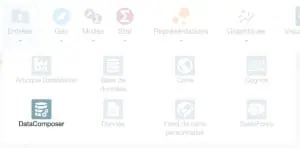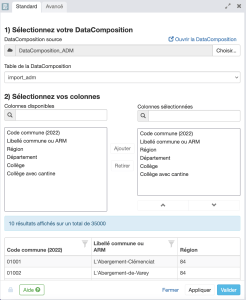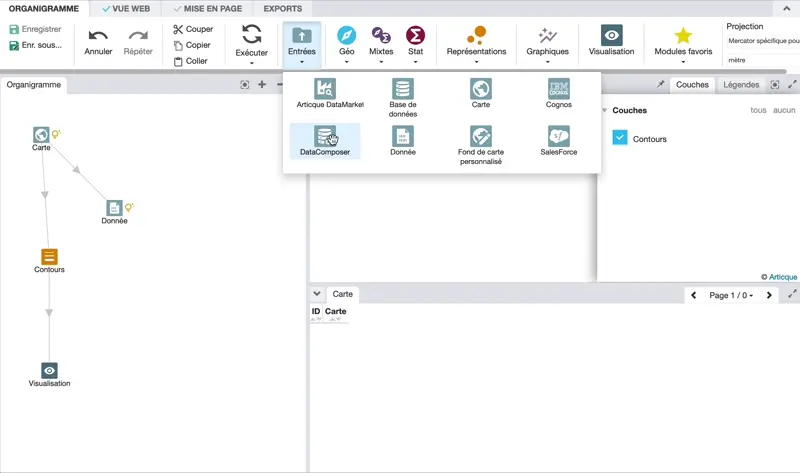The Articque DataMarket catalogue
We regularly upgrade our solutions to make the integration of external data from our Articque DataMarket catalogue smoother, faster and more convenient.
Very soon, the Articque DataMarket module used in your projects will be replaced by the DataComposer module.
DataComposer brings together all the tools you need to prepare and clean up large volumes of data prior to cartographic representation.
Find out below how you can easily integrate data from our Articque DataMarket catalogue into your analyses using DataComposer.
Tutorial: how to import data from Articque DataMarket into DataComposer
Loading data from the Articque DataMarket catalogue into DataComposer
Articque DataMarket currently offers access to 3 databases:
- Base Socio Démo France
- Base Entreprises France
- Base Immobilier France
New databases will be added to the Articque DataMarket catalogue on a regular basis.
When you open or create a DataComposition, click on the blue « + » button to select the « Articque DataMarket » line:
A / When you import a database into DataComposer, you must first enter the name of the table to be created.
Caution: import is limited to a maximum of 5 000 000 results. You can use filters to reduce the number of results.
B / Select the Articque DataMarket database to be loaded using the items in the various columns.
To confirm your selection, click on the « Select indicators » button:
C / In the next step, select the indicators to be extracted from the previously chosen database.
To do this, you can tick/untick the boxes corresponding to your wishes. If you want to change the order of the indicators, click on the grey button at the bottom left. If you wish to confirm your selection, click on the « Preview and filter » button:
D / Preview your data.
Here you can add the filters you want by clicking on the ‘+ Filter’ button, especially if the authorised limit of 5 million rows has been reached.
You can also filter entities by column by clicking on the funnel icon to the right of each column name. A selection panel appears:
A search field lets you filter the entities. This search field will select the entities that contain the characters entered, for example « 75 » will select « 751010101 » as « 927500120 ».
You can also use the « * » character to filter out values that begin or end with a string. For example, ’75*’ will select ‘750001’, ‘750002’ but not ‘0075001’. Similarly, ‘*75’ will select ‘0213575’, ‘235648475’ but not ‘0075001’.
You can enter a list of values separated by a « ; » in the search field to filter using several criteria.
Select the values to define your filter, then click the ‘Validate’ button to confirm your selection. You can cancel or delete a previous filter using the corresponding button. The resulting number of records is updated:
When a column contains a filter, a blue icon is displayed next to its name:
E / Once the import action has been defined, click on the « Import » button.
The new table is added to your DataComposition.
To help you memorise the various actions, here’s a summary in the form of a short animation:
F / Using a DataComposition in a project
A DataComposition can be used with the DataComposer module, available in the entries.
« Standard » tab
The « Standard » tab lets you choose a DataComposition from those available to the user, then select the DataComposition table you want to load. The selected table is previewed, with the columns it contains and their data type.
Here’s a summary of the various steps involved in using a DataComposition in a project: