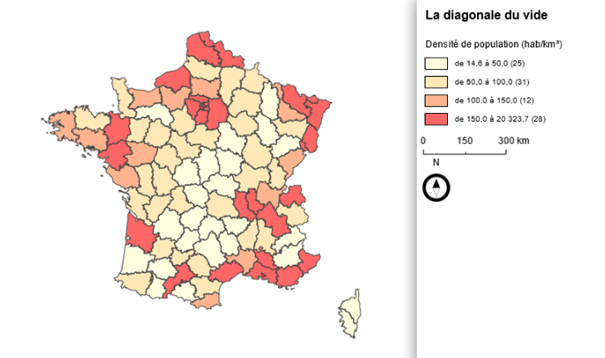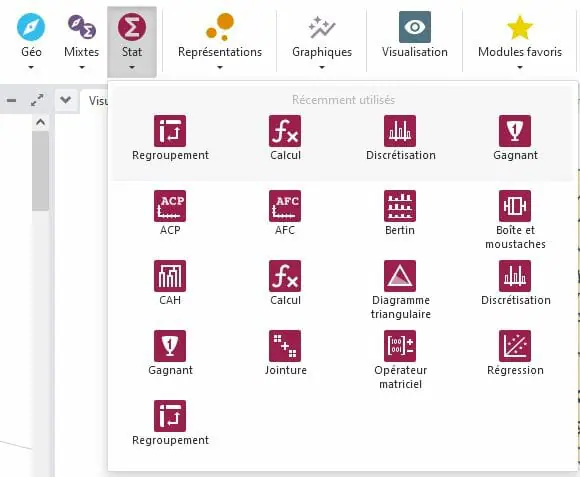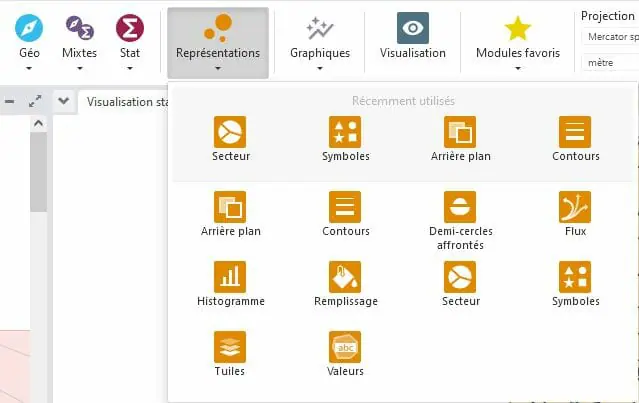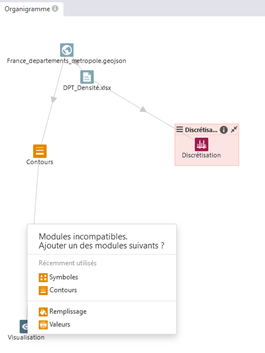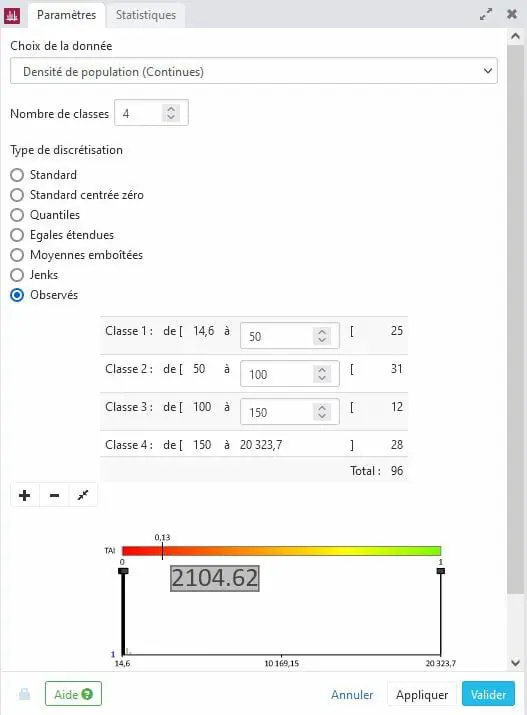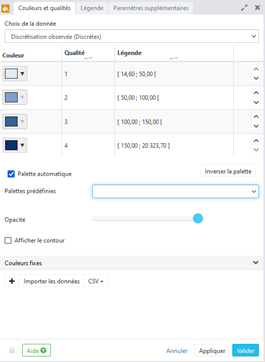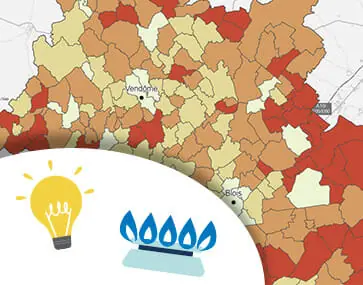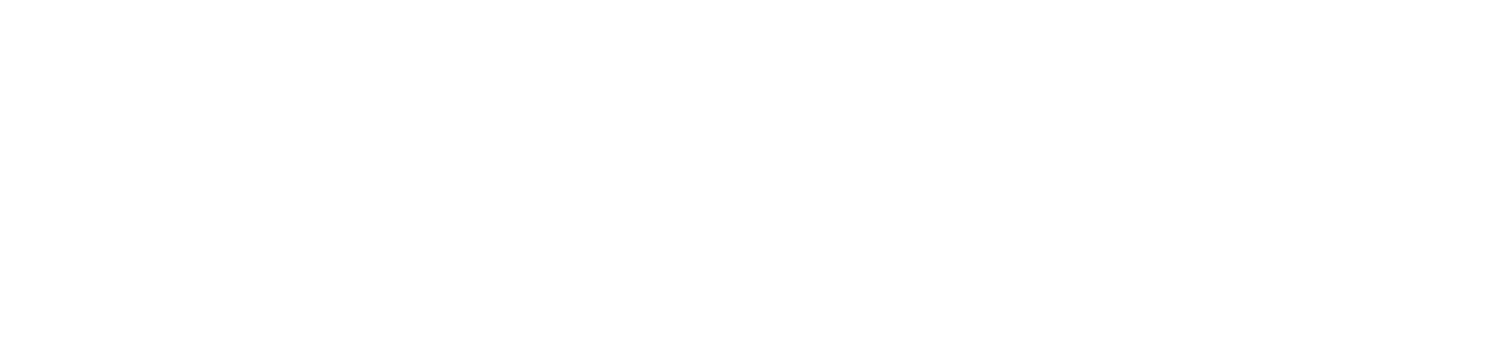Publié le 26/08/2022 par Véronique Méliot | 5 min de lecture
Sujets : Articque Platform, Cartes & Données, Tutoriels
Réaliser une carte choroplèthe (ou avec remplissage) avec Cartes & Données Online
De nombreuses cartes présentent des données sous forme de remplissage, à des échelles variées : pays, régions, départements, commune, IRIS… On appelle ces cartes des cartes choroplèthes. Dans ce tutoriel, nous allons découvrir comment réaliser ce type de carte avec les solutions Articque.
Sommaire
Pourquoi utiliser des cartes choroplèthes ?
La discrétisation d’une carte choroplèthe
Créer une carte choroplèthe dans Cartes & Données Online
Ajouter un module Discrétisation
Paramétrer les modules pour obtenir une discrétisation pertinente
Configurer la discrétisation de votre carte choroplèthe
Exemple de carte choroplèthe avec une discrétisation suivant la méthode « Observés »
Pourquoi utiliser des cartes choroplèthes ?
Les cartes choroplèthes sont généralement utilisées pour représenter une variable relative, par exemple une évolution de population. Pour ce genre de donnée, il est conseillé de privilégier des dégradés de couleurs, car les valeurs sont trop proches pour que des symboles proportionnels soient une représentation efficace.
La discrétisation d’une carte choroplèthe
Si on réalise une carte choroplèthe par département de France métropolitaine, chaque territoire va avoir un pourcentage d’évolution de population différent, donc 96 données différentes… et 96 couleurs différentes ! Ce qui serait illisible.
Il va donc falloir procéder à un regroupement en fourchettes de valeurs : les départements qui auront une évolution similaire auront la même couleur sur la carte. Dans le cas d’une carte d’évolution de la population, on verrait par exemple du rouge pour les endroits où l’évolution est négative, et du vert pour les valeurs positives, avec des paliers de nuances intermédiaires.
Afin de créer les fourchettes de valeurs, il faut commencer par ajouter un module Discrétisation, qui se trouve dans la bibliothèque Stat. Il faut le drag-and-dropper dans la partie Organigramme de l’interface, et relier le fichier de données au module Discrétisation.
Une fois le module relié, une nouvelle colonne apparaît dans le tableau de données. Elle indique le regroupement effectué par défaut.
- En drag-and-droppant le nouveau module depuis la bibliothèque Représentations, et en reliant Discrétisation > Remplissage, puis Remplissage > Visualisation.
- En reliant le module Discrétisation avec le module Visualisation. Comme ces deux modules sont incompatibles, le logiciel va vous proposer plusieurs modules intermédiaires; vous n’avez qu’à sélectionner Remplissage.
Un dégradé de couleurs apparaît sur la carte.
En double-cliquant sur le module Discrétisation, vous affichez les paramètres. C’est là que vous pouvez sélectionner la colonne du fichier Excel contenant les valeurs que vous voulez représenter, dans le menu déroulant. Par défaut, la première colonne du fichier Excel est sélectionnée.
Vous pouvez également choisir le nombre de classes que comportera votre discrétisation (donc le nombre de couleurs), ainsi que la méthode de discrétisation qui vous convient le mieux.
- Standard: la discrétisation est faite suivant la loi de Gauss sur les valeurs de la donnée. Les classes sont centrées sur la moyenne arithmétique.
- Standard centrée zéro: La discrétisation se fait comme pour la méthode standard, mais les classes sont centrées sur zéro.
- Quantiles: Les classes sont calculées pour contenir le même nombre d’éléments.
- Egales étendues: l’étendue de la série de valeurs (valeur maximum – valeur minimum) est partagée équitablement entre le nombre de classes choisi.
- Moyennes emboîtées: Les classes sont découpées et redécoupées en fonction de la moyenne des données de chaque classe puis de chaque sous-classe.
- Jenks: suivant la méthode de Georges Frederick Jenks, un cartographe du XXème siècle. Le module procède par essais successifs avec pour objectif de minimiser la variance intragroupes (homogénéiser l’intérieur de chaque classe), et à maximiser la variance intergroupes (différencier les classes).
- Observés : c’est vous qui entrez manuellement les bornes de chaque classe.
Par défaut, le module fait 6 classes suivant la méthode des quantiles. En bas de la fenêtre de paramétrage se trouve un graphique, avec un indice de fiabilité : plus le chiffre est élevé, plus la discrétisation est efficace. Cliquez sur Appliquer pour visualiser les changements correspondant à vos choix, et sur Valider pour enregistrer et quitter la fenêtre de paramétrage. La colonne Discrétisation de votre tableau de données se met à jour.
- En modifiant la première et la dernière couleur du dégradé existant (avec la case « palette automatique » cochée),
- En choisissant une palette prédéfinie,
- En choisissant chaque couleur, en décochant la palette automatique.
NB : dans le cas de valeurs positives et négatives, certaines palettes de couleurs sont à privilégier, comme par exemple la palette rouge-vert.
Paramétrer la légende de la carte choroplèthe
L’onglet « Légende » du module Remplissage permet de mettre en page la légende de la carte choroplèthe. On peut ainsi :
- afficher un cadre,
- choisir son remplissage,
- changer le titre (en décochant Titre automatique),
- choisir le nombre de décimales affichées dans les valeurs de la légende,
- paramétrer la manière d’écrire les classes de valeurs…
Pour visualiser les changements, vous pouvez cliquer sur Appliquer. Pour les accepter et quitter la fenêtre de paramétrage, cliquez sur Valider.
Votre carte choroplèthe est prête !
À propos de l’auteur : Véronique Méliot
J’ai rejoint Articque en 2017 pour créer des contenus web sur la cartographie et ses nombreuses applications métier, dans tous les domaines d’activité.