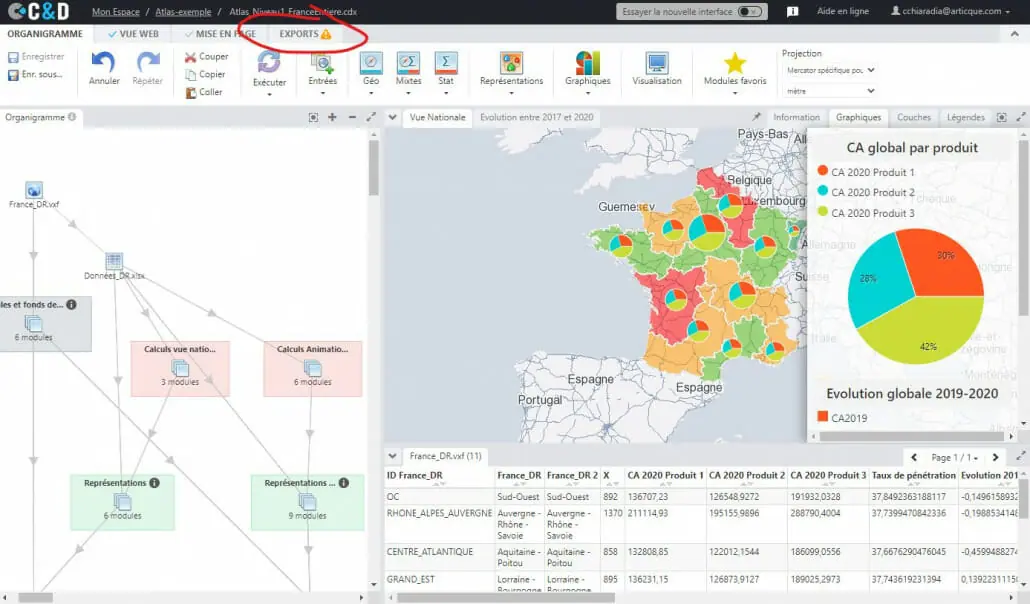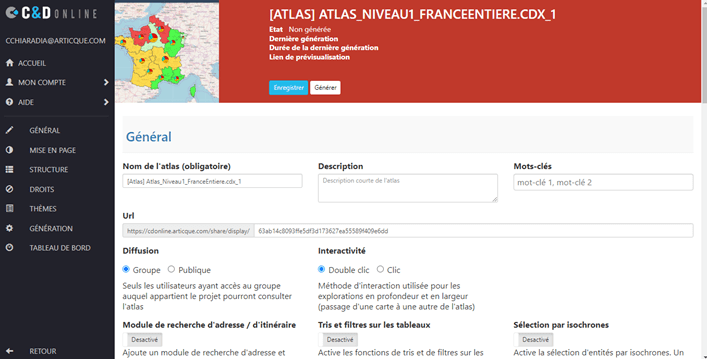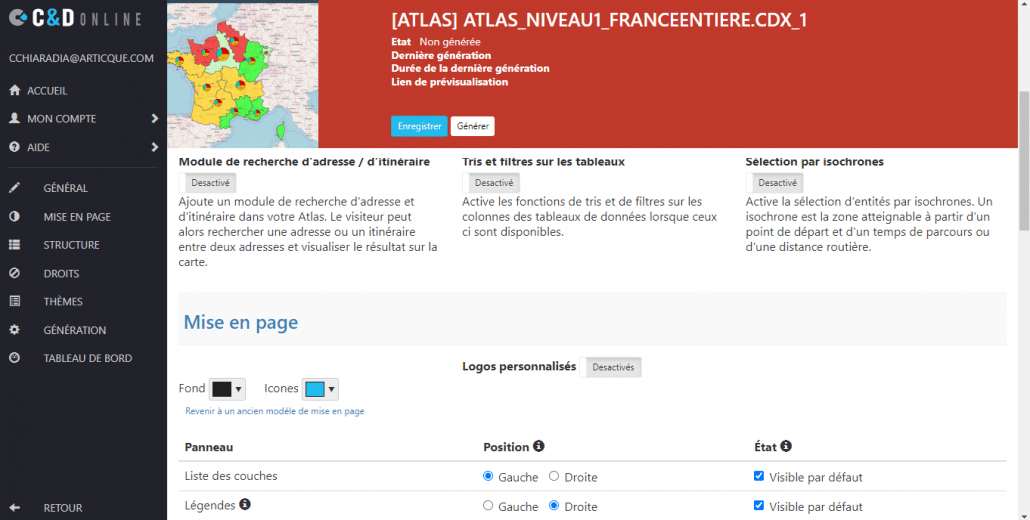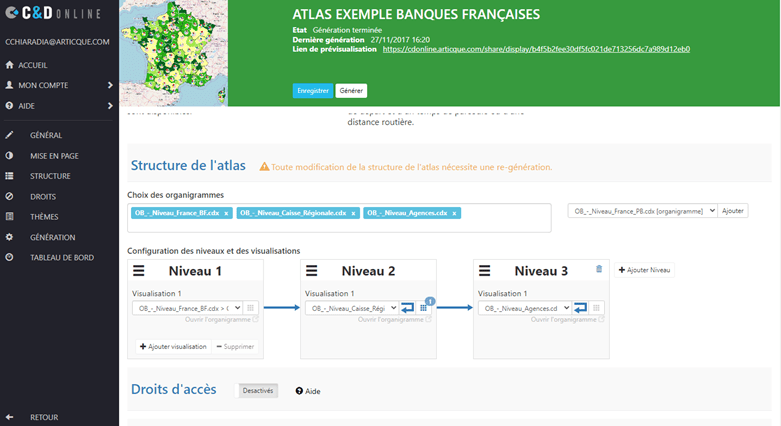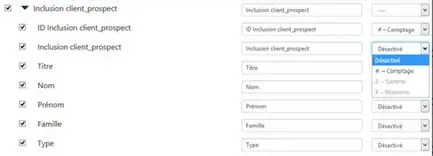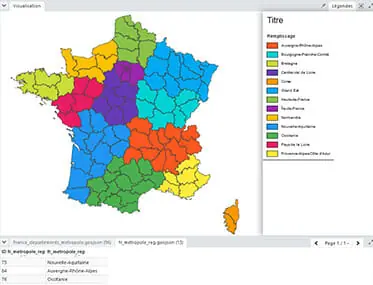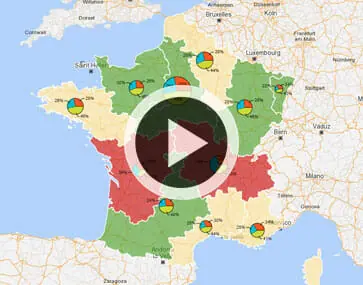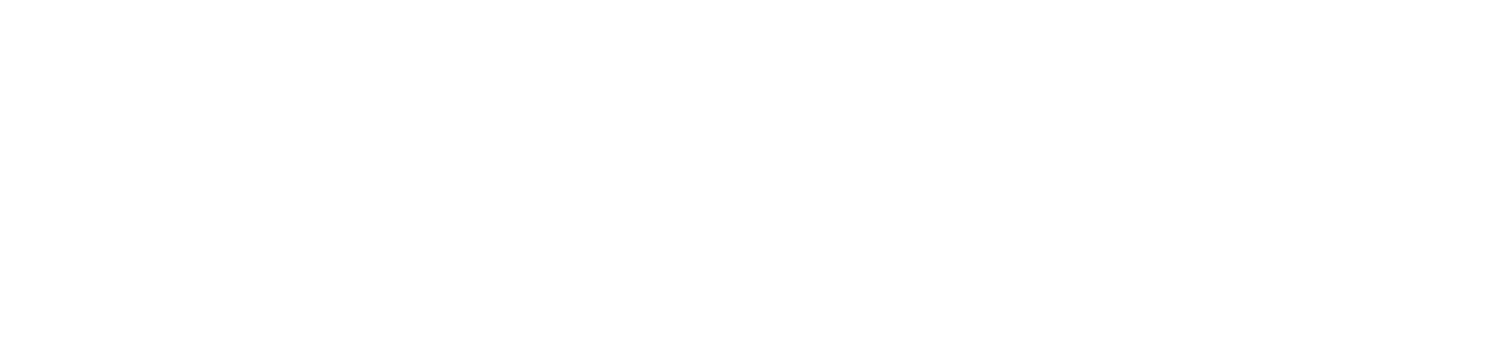Publié le 13/09/2022 par Camille Chiaradia | Mis à jour le : 17/04/2024 | 5 min de lecture
Sujets : Articque Platform, Cartes & Données, Tutoriels
Créer une carte interactive sans coder : tutoriel Cartes & Données Online
Une carte interactive permet de naviguer facilement dans ses données, d’afficher ou de masquer des informations et de faire des sélections de données et de territoires. C’est l’outil indispensable pour piloter son activité et comprendre des phénomènes complexes. C’est aussi un moyen efficace d’impliquer vos équipes grâce à un outil de communication et d’analyse intuitif.
La plupart des logiciels de cartographie nécessitent de savoir coder pour créer une carte interactive, ce qui n’est pas le cas des solutions Articque. Dans ce tutoriel vidéo, on vous explique comment transformer votre carte statique en véritable tableau de bord géographique.
Sommaire
Quelques exemples de cartes interactives
Créer une carte interactive sans coder avec Cartes & Données Online
Quelques exemples de cartes interactives
Avant de passer au tutoriel, voici quelques cartes interactives en libre-service :
- Tableau de bord commercial : pour suivre les indicateurs commerciaux au quotidien et piloter son équipe en tenant compte du contexte géographique (pour la prospection, équilibrer le portefeuille client…),
- Analyse des parts de marché automobile : pour développer sa présence sur le territoire et identifier de nouveaux secteurs où s’installer,
- Carte interactive des résultats des élections présidentielles 2022
- Carte interactive du mix énergétique français
L’intérêt d’une carte interactive est de pouvoir superposer facilement des indicateurs, et de zoomer à un niveau géographique plus fin d’un simple geste.
Pour concevoir votre Atlas interactif, vous devez disposer d’un Organigramme distinct pour chaque niveau géographique (national, départemental, communal…). A vous de choisir les données que vous voulez afficher à chaque niveau.
Pour commencer, ouvrez l’Organigramme au niveau géographique le plus large, et rendez-vous dans le menu EXPORTS. Cliquez ensuite sur l’icône « Publier ».
Vous avez la main sur de nombreux paramètres d’affichage et de diffusion de votre Atlas interactif. Voici les principaux éléments à connaitre avant de publier votre carte :
- L’URL : par défaut, l’url affiche des caractères aléatoires. Nous vous conseillons de modifier l’URL afin qu’elle décrive plus clairement le thème de votre Atlas. Elle sera ainsi plus facile à reconnaitre ou à retenir.
- Diffusion : vous pouvez diffuser votre carte interactive au sein d’un groupe de travail Cartes & Données Online privé pour contrôler qui en aura l’accès, ou la rendre publique et donc accessible à chaque personne disposant de l’URL. Cette deuxième option est utile si vous souhaitez partager votre carte interactive sur un site web (pour un observatoire statistique par exemple).
- Recherche d’adresse : cette option permet d’ajouter une barre de recherche d’adresse pour naviguer avec précision dans la carte interactive.
- Tris et filtres sur les tableaux : utile si vous souhaitez filtrer avec précision les données qui s’affichent sur votre carte.
- Sélection par isochrones: si vous disposez des fonctions routières, vous pouvez activer cette option pour calculer des zones isochrones directement sur votre carte interactive et ainsi sélectionner les points à l’intérieur des zones.
- Mise en page : vous pouvez choisir la couleur des bandeaux de votre carte interactive, ainsi que celle des icônes. Vous pouvez aussi y ajouter votre propre logo et ainsi respecter totalement votre charte graphique.
La structure de la carte interactive correspond aux niveaux géographiques que vous souhaitez couvrir dans votre Atlas. En général, nos utilisateurs représentent leurs données au niveau national, puis au niveau régional, départemental et enfin au niveau de l’agence (ou de l’IRIS).
Comme vous le voyez dans cet exemple, nous avons utilisé un Organigramme au niveau France, puis régions puis agences.
Le niveau 1 devra contenir un module contours ou remplissage ainsi qu’un module visualisation.
Le niveau 2 contiendra également au moins une visualisation. Cette carte sera, par exemple, un zoom d’une région, d’un département apparaissant au niveau 1. Ce zoom sera effectué grâce à une sélection depuis les modules Filtre ou Sélection de pôle.
En cliquant sur la flèche entre chaque niveau, vous activez les liens entre les visualisations et chaque niveau.
Pour offrir une meilleure expérience utilisateur, nous vous conseillons d’activer ces deux options :
- Navigation latérale (ou drill-down latéral) : elle permet d’explorer facilement les données des territoires adjacents (d’un département à l’autre par exemple). Pour cela, cliquez sur la flèche
dans les niveaux 2,3,4… .
- Partager le fichier de données: vous pouvez afficher la base de données en plus de votre carte. L’utilisateur peut effectuer des filtres ou des tris afin d’actualiser la carte et d’exporter sa sélection dans un tableau .csv à télécharger. Pour cela, cliquez sur l’icône
.
Vous avez la possibilité de renommer les colonnes et de rajouter des lignes de comptage, de somme et de moyenne.
Dès lors que votre carte interactive est diffusée dans un groupe (et donc non « publique »), vous pouvez attribuer des droits d’accès géographiques à vos utilisateurs afin de limiter les informations auxquelles ils auront accès. Cela peut être très utile lorsque l’Atlas compile toutes les données de ventes et que vous ne voulez montrer les chiffres d’un secteur seulement aux équipes locales.
Si votre base de données est régulièrement mise à jour, vous pouvez activer la mise à jour périodique de votre Atlas. Il vous suffit d’indiquer la fréquence, le jour et l’heure. Votre carte interactive sera alors automatiquement mise à jour avec les données les plus fraîches.
À propos de l’auteur : Camille CHIARADIA
Geek du webmarketing @Articque depuis 2016. Mes missions : informer nos clients de toutes les nouveautés de Cartes & Données Online et éclairer les internautes à la recherche de solutions d’aide à la décision.